¿Qué son y para qué nos sirven las fórmulas en Excel?
Utilizamos las fórmulas de Excel para realizar cálculos en los datos de una hoja y obtener los resultados actualizados cada vez que los datos cambien
1. Inicia cada formula con un signo de igual (=), indica la cadena de caracteres que ingresarás a la celda es una fórmula matemática.
- Constantes o texto. Un texto puede ser utilizado dentro de una fórmula pero siempre deberá estar encerrado por dobles comillas como “Marzo”.
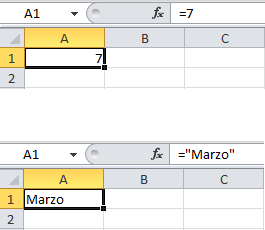
- Referencias de celda. Podemos utilizar referencias de celdas que apuntarán a la celda que contiene el valor que queremos incluir en nuestra fórmula
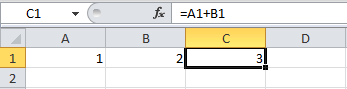
- Operadores. son los mismos operadores matemáticos que conocemos como el símbolo + para la suma o el símbolo * para la multiplicación.
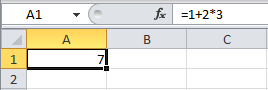
- Funciones de Excel. Un ejemplo de una función de Excel es la función SUMA la cual podemos incluir como parte de una fórmula.
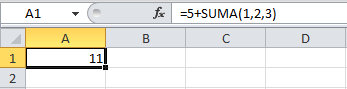
Crear una fórmula que haga referencia a valores de otras celdas
- Seleccione una celda vacía
- Escriba el signo igual =.
- Seleccione una celda o escriba su dirección en la celda seleccionada.
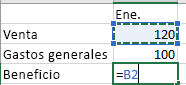
- Seguido de esto escribir el operador. (-;+;*;/)
- Seleccionar la otra celda o escriba su dirección en la celda seleccionada.

- Presione Entrar. El resultado del cálculo se mostrará en la celda que contenga la fórmula.
Ver una fórmula
- Al escribir una fórmula en una celda, también se muestra en la barra de fórmulas.

- Para ver una fórmula, seleccione una celda y esta se mostrará en la barra de fórmulas.

Escribir una fórmula que contiene una función integrada
- Seleccione una celda vacía.
- Escriba un signo igual = y luego escriba una función.
- Escriba un paréntesis de apertura.
- Seleccione el rango de celdas y, después, escriba un paréntesis de cierre: “)”.

- Presione Entrar para obtener el resultado.
Usar Autosuma
Con Autosuma puede sumar rápidamente una columna, fila o números.
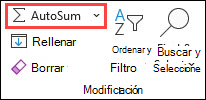
Cuando haga clic en Autosuma, Excel especificará automáticamente una fórmula (que usa la función SUMA) para sumar los números.
1.Para agregar los números de enero a el presupuesto, seleccione la celda B7, la celda que está justo debajo de la columna de números.
2.Después haga clic en Autosuma. Aparecerá una fórmula en la celda B7 y Excel resaltará las celdas que está sumando.
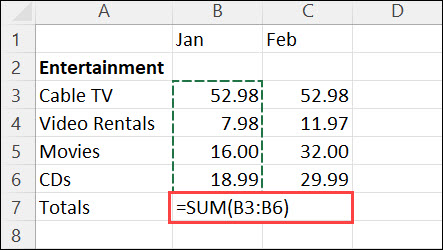
Puede ver la fórmula en la barra de fórmulas de la parte superior de la ventana de Excel, o donde fue hecha la autosuma
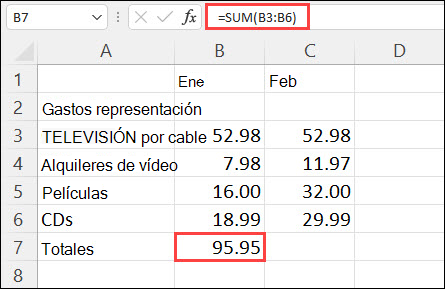
Calcular el promedio
1 Ubicamos la celda donde queremos hacer la operación
2. No olvidar colocar el =, seleccionamos las celdas que queremos operar
3 Una vez hecho esto, sumamos todas las celdas que requerimos sumar
4. Una vez sumadas las celdas, el resultado obtenido lo dividimos entre el número de celdas que operamos
" BIEN O MAL" Constantes
1. Ubicamos la celda que queremos tener como nuestra constante
2. Seleccionar la celda, ejemplo nombre (Roma)
3. Aplicar la siguiente formula en otra celda aparte; ejemplo(=SI(C13="ROMA";"BIEN";"MAL")
Gráficos más usados en excel
En este gráfico
|
Organice los datos
|
|---|---|
Gráfico de columnas, barras, líneas, área, superficie o radial
|
En columnas o filas.
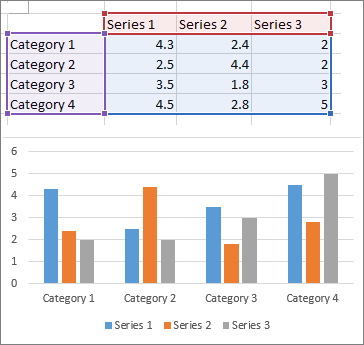 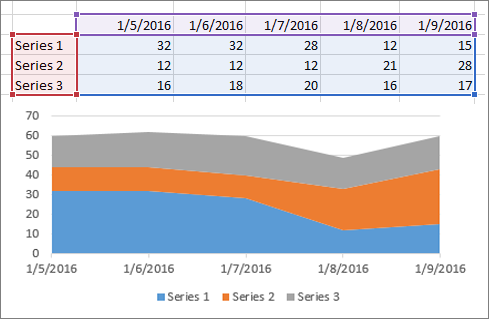 |
Gráfico circular
Este gráfico usa un conjunto de valores (denominado serie de datos).
|
En una columna o fila, y una columna o fila de etiquetas.
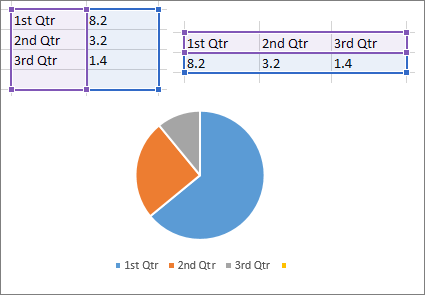 |
Gráfico de anillos
Este gráfico se puede usar en una o más series de datos.
|
En una o varias columnas o filas de datos, y una columna o fila de etiquetas.
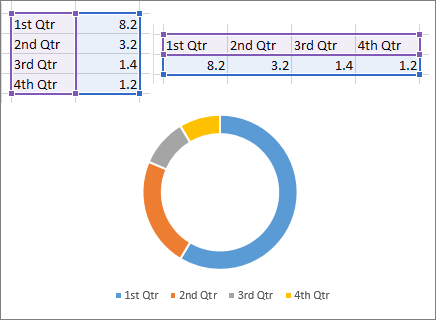 |
Gráfico XY (de dispersión) o de burbujas
|
En columnas, coloque los valores X en la primera columna y los valores Y en la siguiente.
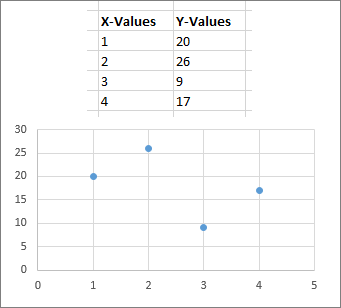
Para los gráficos de burbujas, agregue una tercera columna para especificar el tamaño de las burbujas que se muestran, para representar los puntos de datos en la serie de datos.
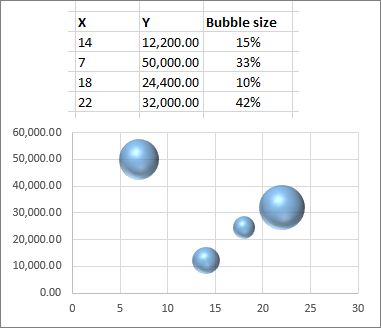 |
Gráfico de cotizaciones
|
En columnas o filas, el uso de una combinación de valores de apertura, altos, bajos y de cierre, más nombres o fechas como etiquetas en el orden correcto.
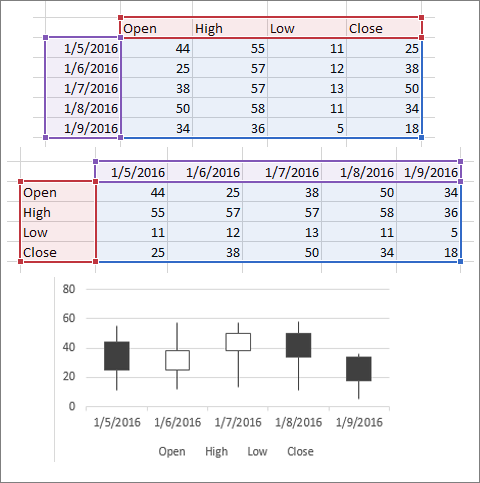 |
Referencias






No hay comentarios:
Publicar un comentario